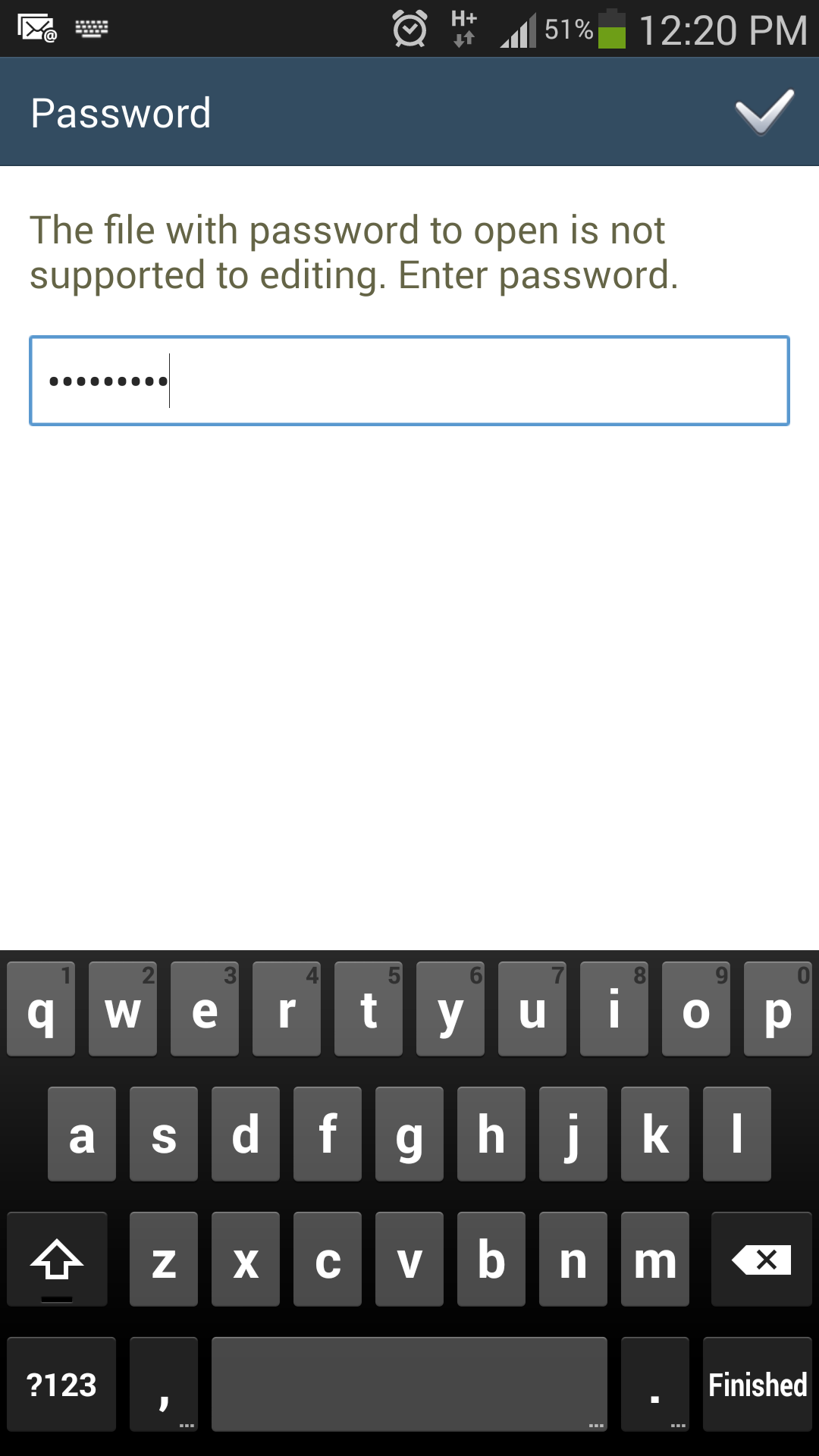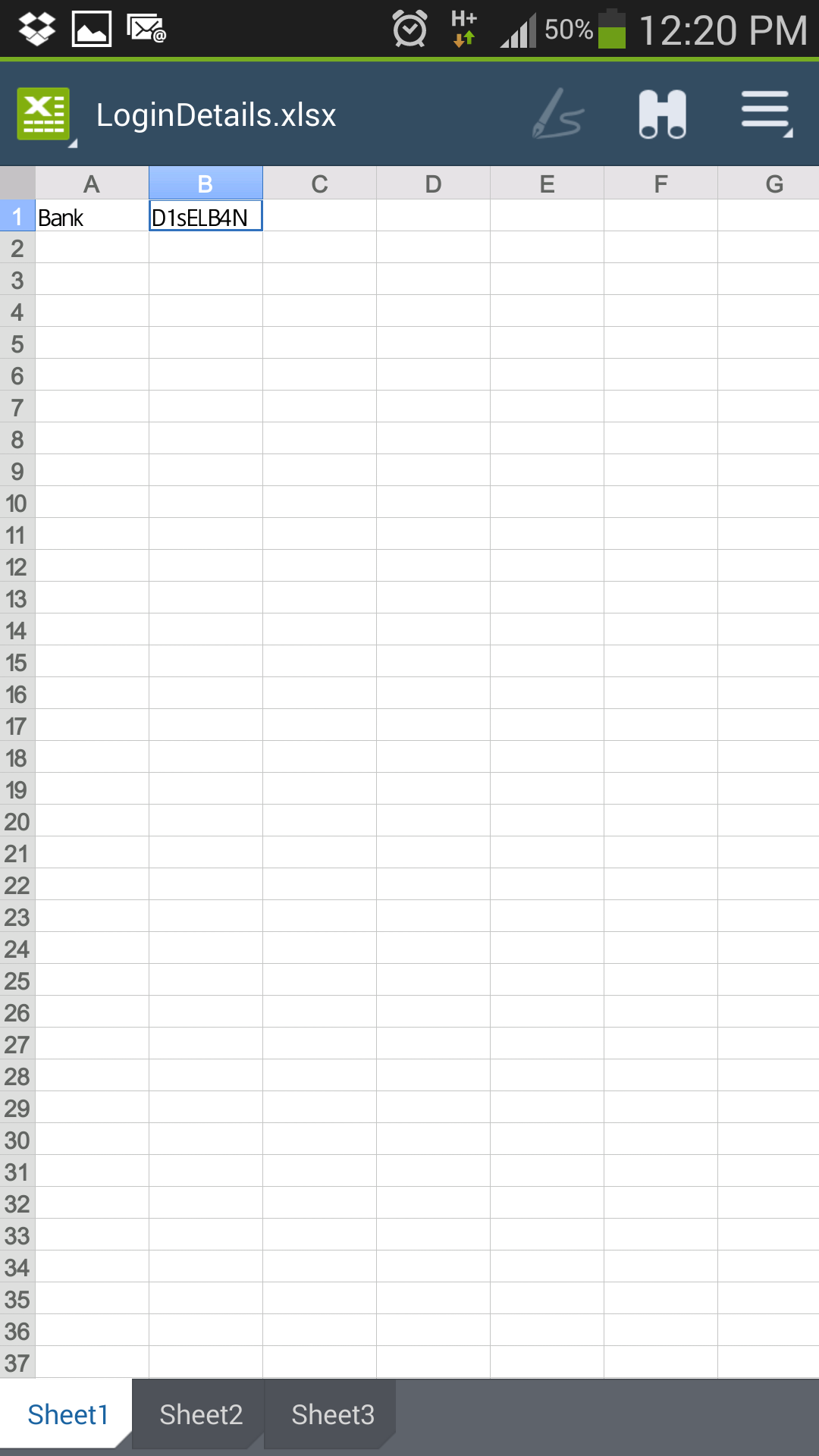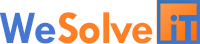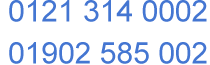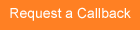Cloud Password Storage Guide
Encrypting a Spreadsheet
In Microsoft Excel 2010, click the file tab, then click Info, then click ‘Protect Workbook’ then click "Encrypt with Password"
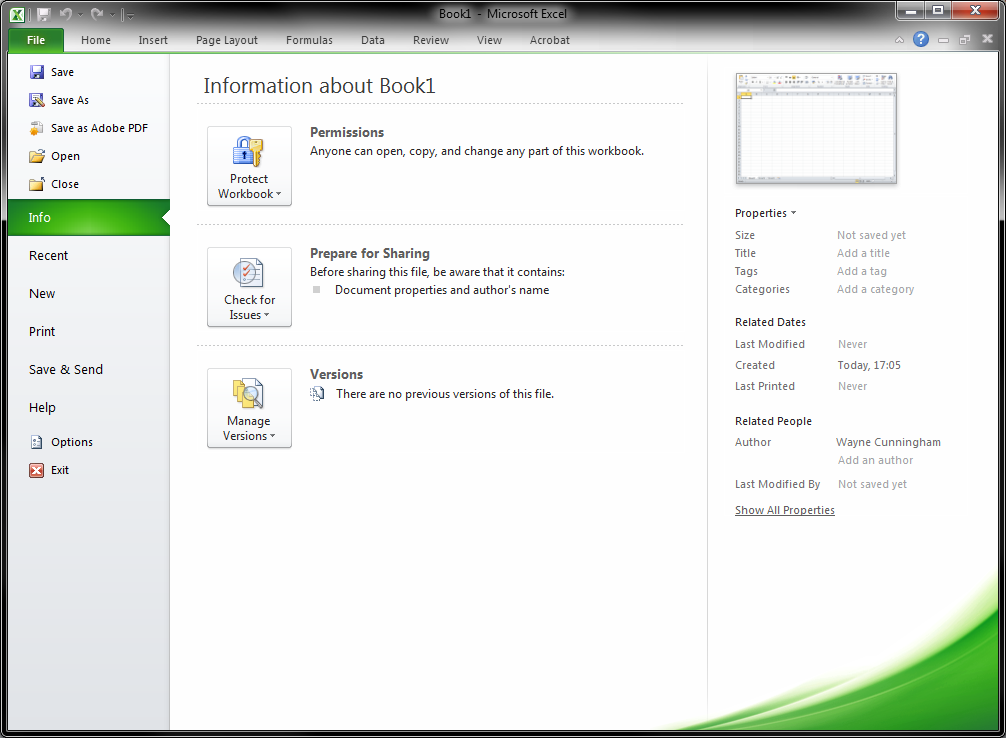
You will then be asked for a password, this password will be used to create the encryption itself and you won’t be able get into the file itself without it.
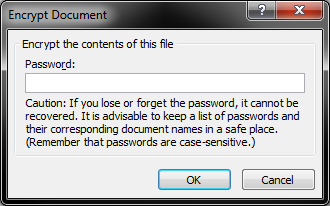
Once you have done this you now need to upload this to a Cloud storage service. In this case we will use Dropbox but the process will be similar on other services such as Google Drive.
Create folder you wish to save the document to, in this case I have simply called the folder ‘Documents’
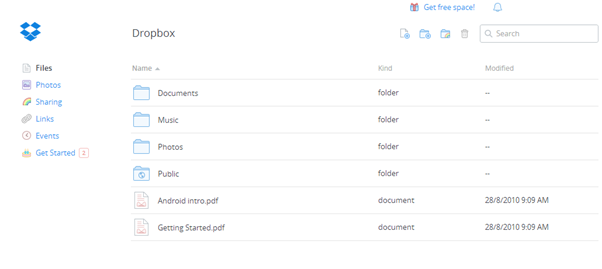
Click the upload button  click ‘Choose files’ then select the encrypted spreadsheet you just made and click Open.
click ‘Choose files’ then select the encrypted spreadsheet you just made and click Open.
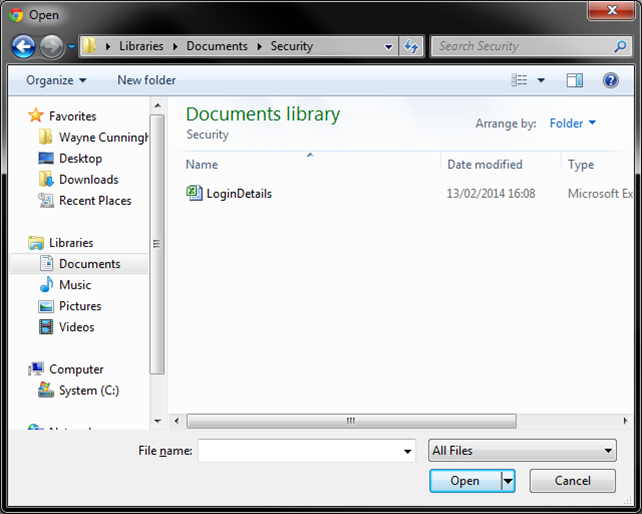
This will upload the file to Dropbox and the file can be seen on the Dropbox website.
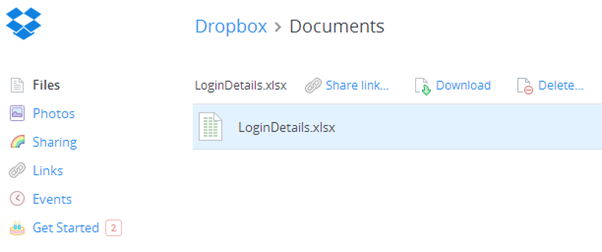
Now this file can be accessed on other PCs by going to Dropbox.com and signing in or from mobile devices.
On your phone or tablet install the Dropbox app, open it and sign in. Now you can see the files and folders that you have on the website.
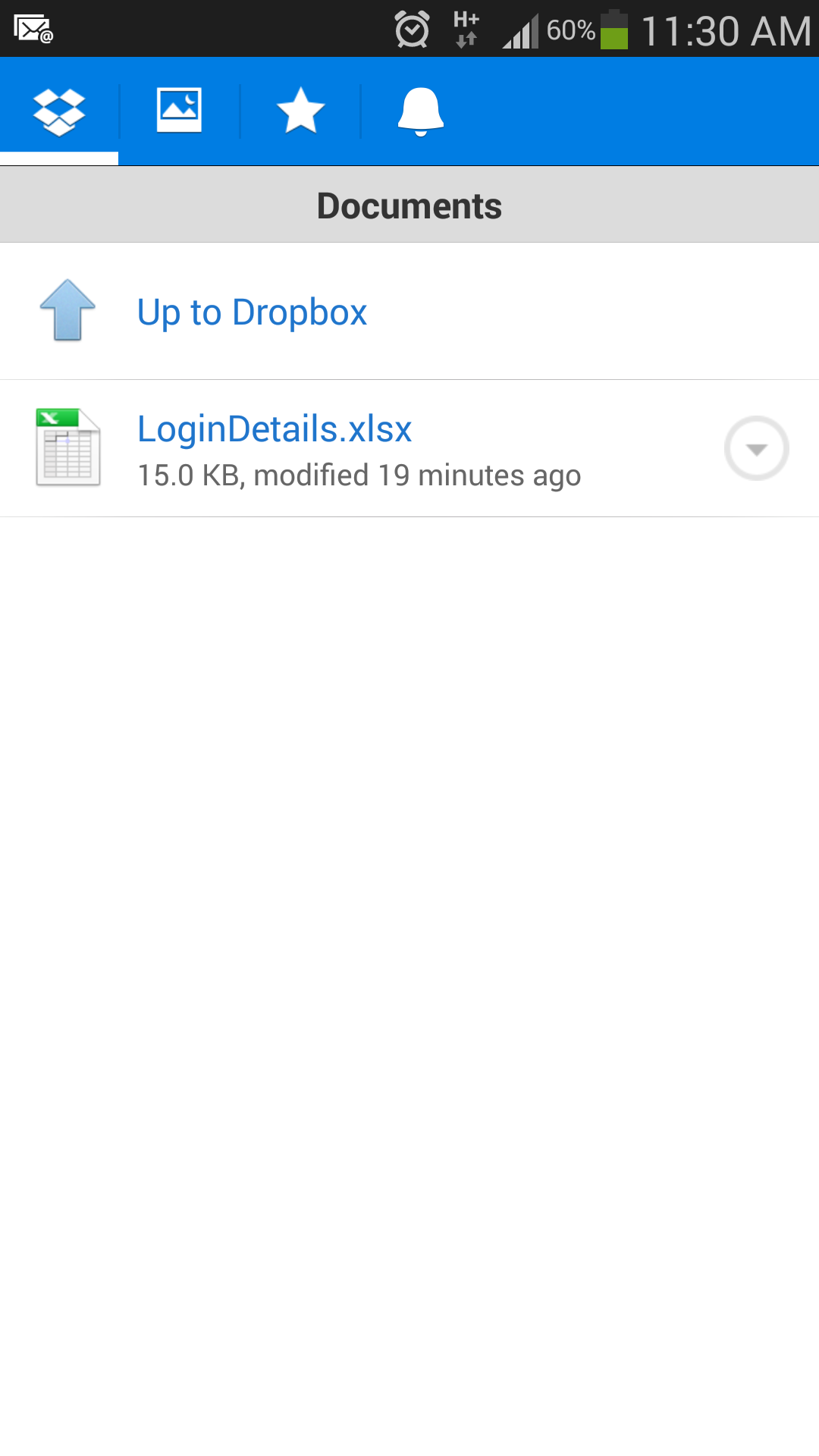
Select your spreadsheet and when the software on your phone opens the file use the password and you will now be able to see your passwords on your phone.